Pythonのプログラムを始めたい、または機械学習やAIのプロジェクトに挑戦したいけれど、「Google コラボラトリー」の使い方がわからない、そんな悩みを抱えていませんか?
この記事では、初心者でもやすく理解できるGoogle コラボラトリーの使い方と特徴を徹底解説します。
Googleアカウントを使用するだけで、煩雑な環境設定なしに高度なプログラムが可能なこのサービスは、無料で提供される魅力的な開発ツールです。
この記事を読むことで、ノートブックの準備からAIプロジェクトの設定まで、具体的な方法がわかり、操作も簡単に進められます。
Google コラボラトリーのメリットを活かし、効率的な開発環境を構築しましょう。この記事が、あなたの学習や開発の第一歩を後押しします!
- Google コラボラトリーの基本的な使い方とメリット
- Pythonを使ったプログラムや機械学習の効率的な進め方
- 初心者が直面しやすい疑問や課題の解決方法
- Google コラボラトリーを最大限に活用するための具体的な方法
Google コラボラトリーとは?基本情報と使い方
- Google Colab(コラボラトリー)とは何か?
- Google Colabの特徴・メリットを解説
- Google Colabサイトからノートブックを作成する手順
- コードを実行する方法(コードセル)を紹介
- メモを残す方法(テキストセル)の活用法
- Google Colab でファイルを扱う方法
Google Colab(コラボラトリー)とは何か?
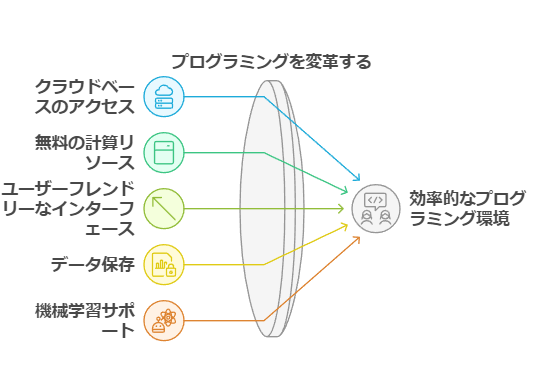
- Google Colabは、Pythonの記述と実行ができるクラウドサービス。
- 機械学習やAIの開発環境を無料で簡単に構築可能。
- Googleアカウントを使用するだけで利用を開始できる。
特に、機械学習やAI関連のプログラムを扱う際に優れた環境を提供しています。このサービスの魅力は、Googleアカウントにログインするだけで、専用のインストール作業なしにプログラミングを始められる点です。
このため、作業データの紛失を防ぎながら、複数デバイスからアクセス可能です。
Google Colabは特に初心者に優しい環境を整えており、Pythonの勉強を始めたい方や機械学習に取り組む方にとって最初の一歩として理想的な選択肢です。
Google Colabの特徴・メリットを解説
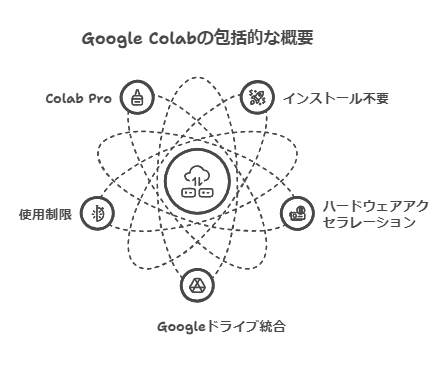
- Python環境をすぐに利用開始できる。
- GPUやTPUを無料で使用可能で、処理速度が向上。
- 他ユーザーと簡単にコードを共有できる。
- Google Colabの特徴は、手間のかかるインストール作業を省略し、すぐにPythonを記述・実行できる点
-
通常、プログラミング環境を整えるには時間と技術が必要ですが、Google Colabはその課題を解決します。このサービスはブラウザベースで動作し、複雑な設定なしに利用可能です。
- Google Colabは、無料でGPUやTPUといったハードウェアアクセラレータを使用できることが大きな魅力
-
これにより、大規模なデータ処理や機械学習モデルのトレーニングも短時間で完了します。
- Google ColabはGoogleドライブと連携しており、ノートブックの保存・共有が非常に簡単
-
他のユーザーと共同作業を行いたい場合でも、Googleドライブのリンク共有機能を使えば、スムーズに連携できます。この点が、プロジェクトチームや教育現場でも広く採用されている理由の一つです。
それを補うための有料版「Colab Pro」も提供されています。このように、Google Colabはその利便性と拡張性で初心者からプロフェッショナルまで幅広く支持されています。
初心者からプロまで多様なニーズに対応し、プログラムの実行やAI開発環境を即座に構築できます。
一方で、さらにスキルを広げたい方には、Winスクールの「受講満足度96.5%」の直接指導が、Google Colabの活用方法を具体的に深める絶好のチャンスです。
Winスクールなら、あなたの学びに最適なカリキュラムを提案し、プロが個別指導を行います。無料カウンセリングで自分に合った学習方法を確認してみませんか?
★受講生の満足度96.5% はじめてのスクールで、不安が自信に変わった。★
Google Colabサイトからノートブックを作成する手順
Google Colabは、新しいノートブックを作成してPythonプログラムを記述する環境を簡単に準備でき、サイエンスの研究にも役立ちます。
Googleアカウントにログインするだけで、インストール作業を必要とせず、作業を始められる点が魅力です。
手順1: Google Colab公式サイトにアクセス
- Google Colab公式サイトにアクセスします(リンク)。
- 「ノートブックを新規作成」をクリックします。
説明画面:
Google Colabのトップページが表示されます。以下のような画面で、「ノートブックを新規作成」のボタンを見つけてクリックします。
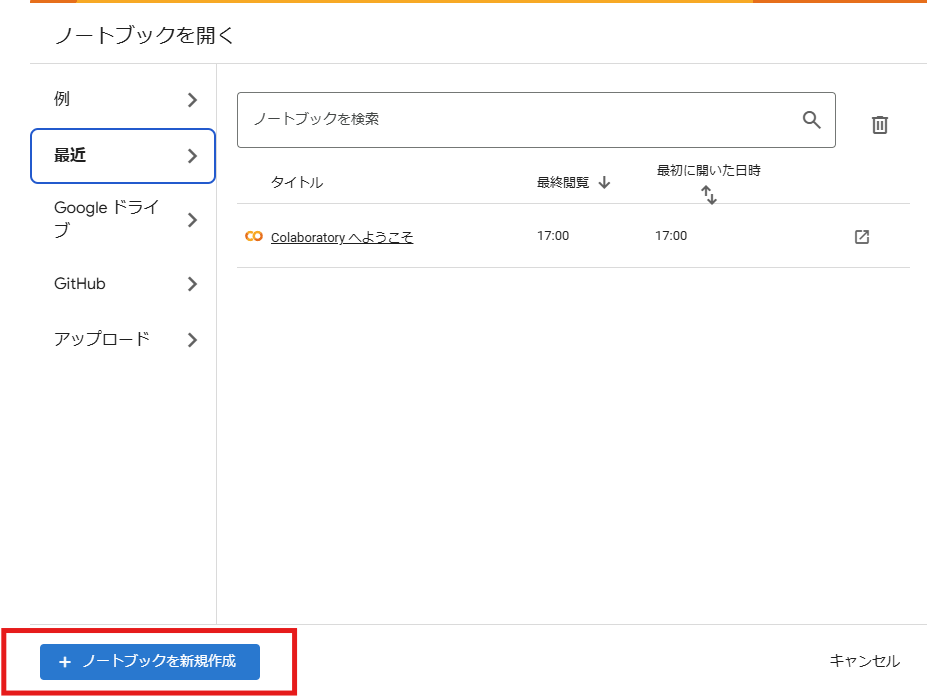
手順2: 新しいノートブックの作成
- 新しいタブが開き、空のノートブックが表示されます。
- 自動的にGoogleドライブ内の「Colab Notebooks」フォルダに保存されます。
説明画面:
作成されたノートブックは以下のように表示されます。このノートブック内でプログラムを記述・実行できます。
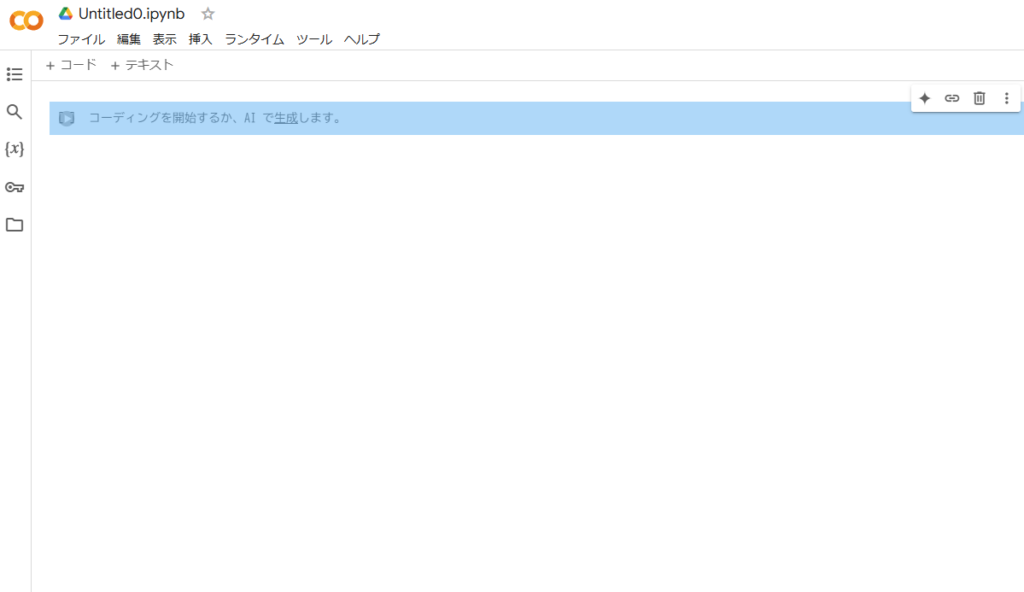
手順3: Googleドライブから作成する方法(代替手段)
- Googleドライブを開き、画面左上の「新規」をクリックします。(リンク)
- 表示されたメニューから「その他」→「Google Colaboratory」を選択します。
説明画面:
Googleドライブの「新規」メニューの例です。「Google Colaboratory」がない場合は「アプリを追加」からインストールしてください。
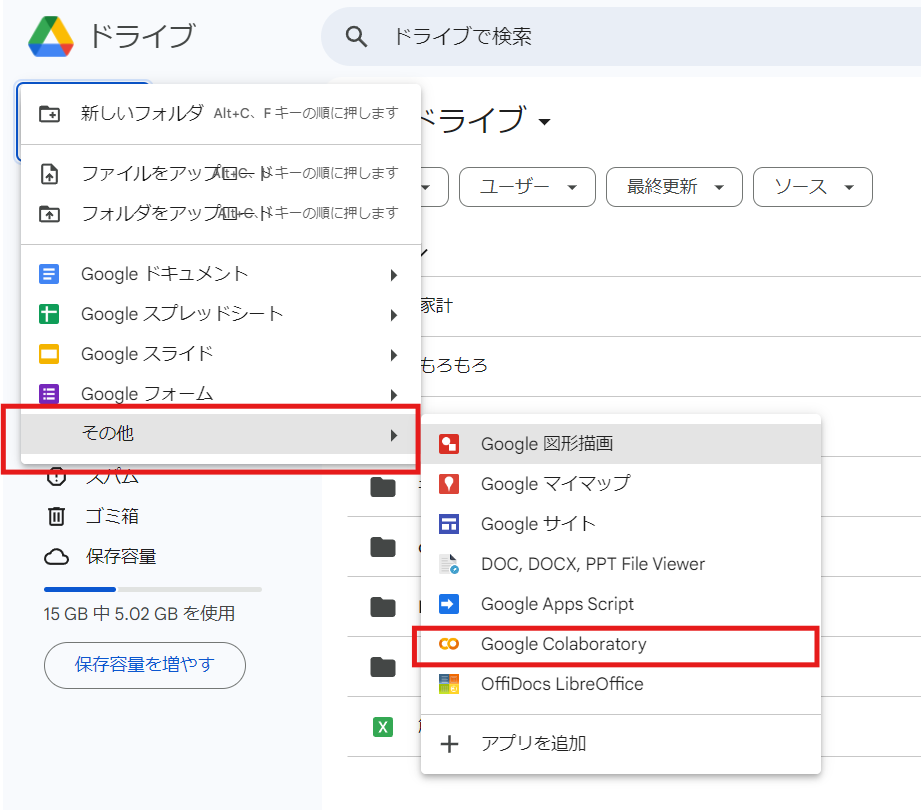
これらの手順に従えば、簡単にノートブックを作成して作業を始められます。
コードを実行する方法(コードセル)を紹介
Google Colabのコードセルは、プログラムを記述して実行するための主要な要素です。操作が直感的で、結果を即座に確認できる点が特徴です。
手順1: コードセルにコードを入力
- ノートブックを開き、既存のコードセルにプログラムを入力します。
- 例えば、以下のコードを入力してみてください。
print("Hello, World!")
説明画面:
コードセルはノートブック内で以下のように表示されます。カーソルを合わせて入力を始めてください。
これにより、プログラムの説明をつい書き始めることができます。
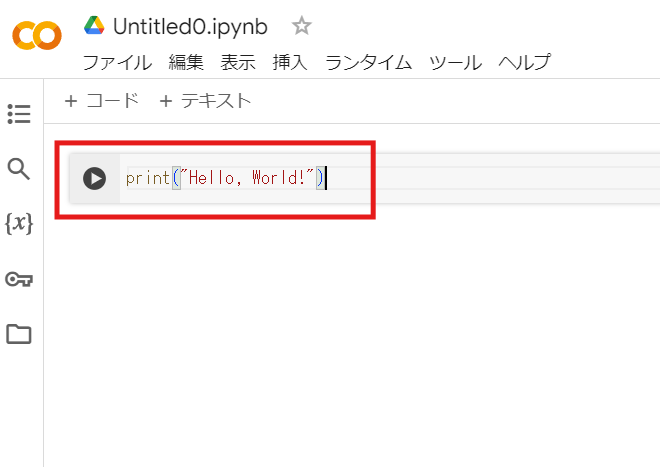
手順2: コードセルを実行
- 実行方法は3つあります。
- セル左側の再生ボタンをクリック。
- キーボードショートカットの
Ctrl + Enterを押す。 Shift + Enterを押して新しいセルを追加しながら実行。
- 結果はセルの下に即座に表示されます。
説明画面:
再生ボタンや結果表示の例です。コードの実行結果がすぐに確認できます。
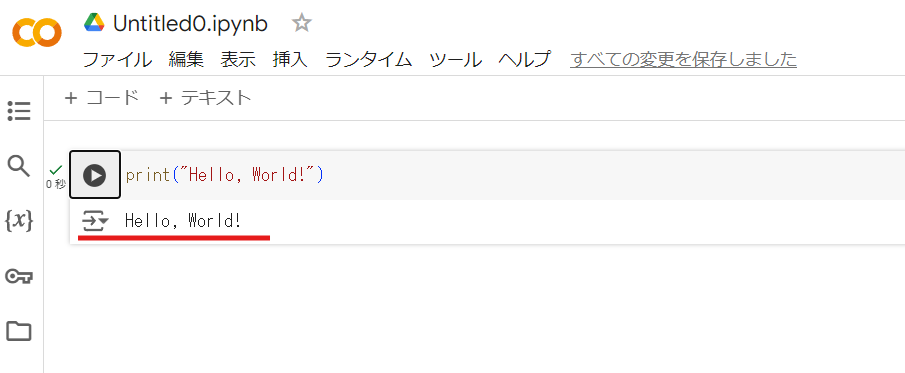
手順3: 新しいコードセルの追加
- ノートブック上部の「+コード」ボタンをクリックして、新しいコードセルを追加します。
- 必要に応じて複数のコードセルを分割して利用しましょう。
説明画面:
新しいコードセルを追加するボタンは以下のように表示されます。
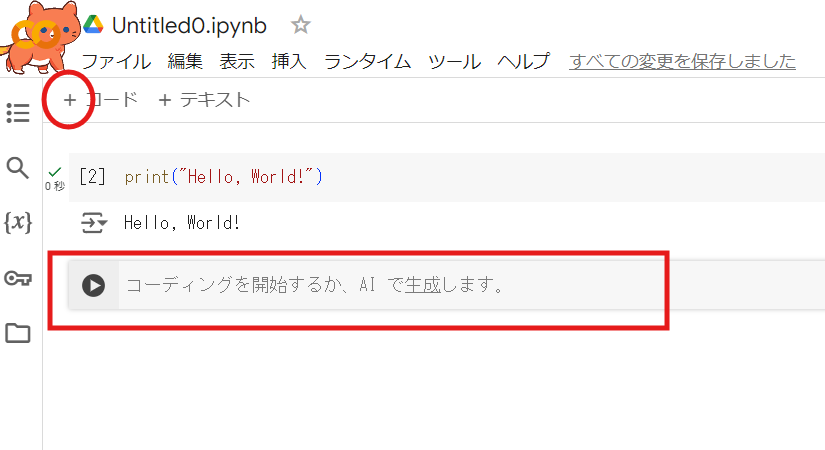
Google Colabでは、コードセルを使うことでPythonのプログラムを簡単に記述・実行できます。
シンプルな操作で学びやすい設計が魅力ですが、さらに実践的なスキルを身につけたい方にはWinスクールがおすすめです。Winスクールでは、一発合格率99.3%の資格取得を支える実践的な指導が受けられます。
無料相談を通じて、Google Colabの操作をより効率的に活用する方法を学び、新たなキャリアアップに挑戦しませんか?
★受講生の満足度96.5% はじめてのスクールで、不安が自信に変わった。★
メモを残す方法(テキストセル)の活用法
メモを残す際に、Google Colabのテキストセルは非常に役立ちます。このセルを使うことで、プログラムの説明や重要なポイントを記録し、ノートブック全体をわかりやすく整理できます。
これはサイエンスのプレゼンテーションにおいても重要です。
また、Markdown記法を活用することで、視覚的に整ったメモが作成可能です。
活用手順
テキストセルを追加するには、ノートブックの上部メニューから「+テキスト」をクリックしてください。セルが追加されたら、必要な内容をMarkdown形式で入力します。例えば、「# 機械学習プロジェクト」や「- 実行結果の考察」などの形式で記述することで、見出しや箇条書きをわかりやすく表示できます。入力が終わったらセル外をクリックするだけで内容が保存されます。
実例と解説
たとえば、コードセルで以下の処理を実行する場合を考えます。
import numpy as np
data = [1, 2, 3, 4, 5]
print(np.mean(data))
この結果の意味や補足説明をテキストセルに記述すると、ノートブックが明確になります。
# 平均値の計算
- このコードはNumPyライブラリを使用しています。
- `np.mean`関数を用いてリスト内の平均値を計算しました。
こうしてプログラムの意図を説明することで、あとから見直したときの理解が容易になります。
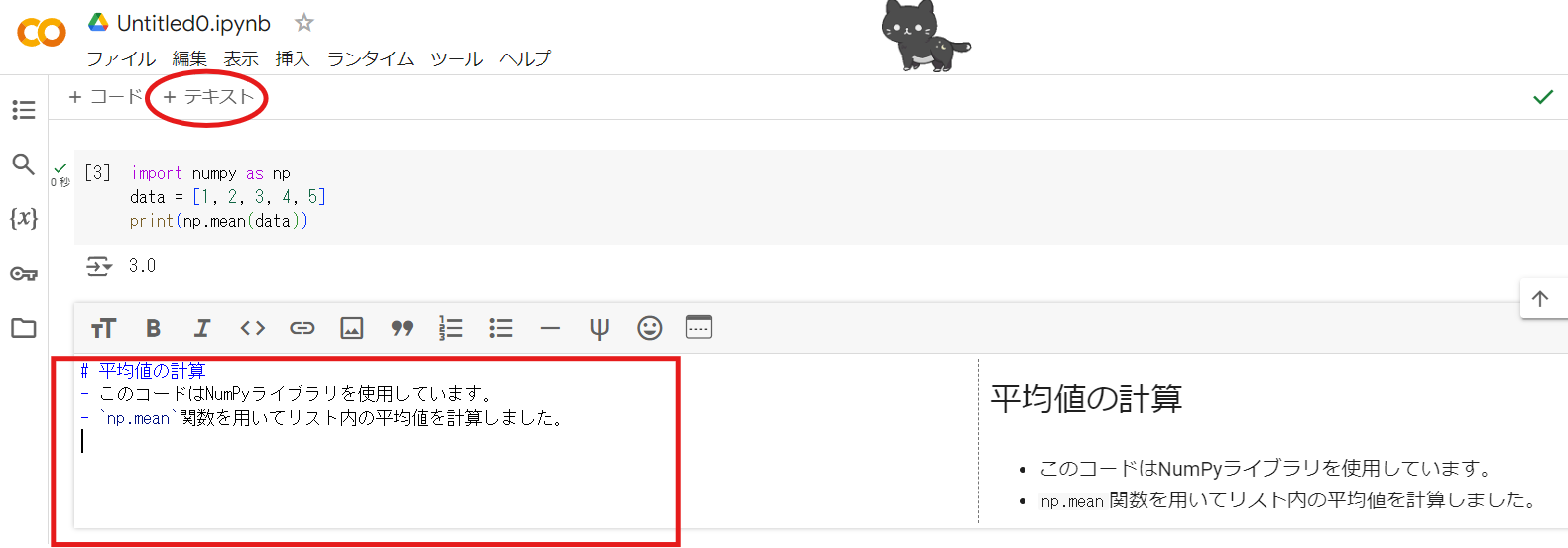
メモ機能のメリット
Google Colabのテキストセルは、単なるメモの範囲を超えて、プロジェクト全体の可読性を向上させます。
また、他のユーザーとノートブックを共有する場合にも、説明が追加されていることでスムーズなコミュニケーションが可能になります。
注意点
ただし、Markdown記法に不慣れな場合は、基本的な構文(例:「#」で見出しを作成する、ハイフン「-」で箇条書きを作成する)だけでも覚えると便利です。
Google Colabのヘルプメニューで記法を確認しながら進めることをおすすめします。
Google Colab でファイルを扱う方法
Google Colabを利用すると、ローカル環境やクラウド上のファイルを簡単に操作できます。特に、機械学習やデータ分析を行う際に、大規模なデータを効率的に管理できる点が大きな利点です。
ファイル操作の手順
- ローカルファイルのアップロード
ノートブックの左側にある「ファイル」アイコンをクリックすると、サイドバーが表示されます。そのエリアにファイルをドラッグ&ドロップすると、セッション内で利用可能になります。アップロード後、コードセルでファイルを指定してデータを読み込むことができます。
import pandas as pd df = pd.read_csv('/content/sample.csv') print(df.head()) - Googleドライブとの連携
Googleドライブをマウントすることで、ノートブックのセッションが切れてもファイルを保持できます。以下のコードを実行してドライブをマウントします。from google.colab import drive drive.mount('/content/drive')これにより、Googleドライブ内のファイルにアクセス可能になり、データの再利用が容易になります。
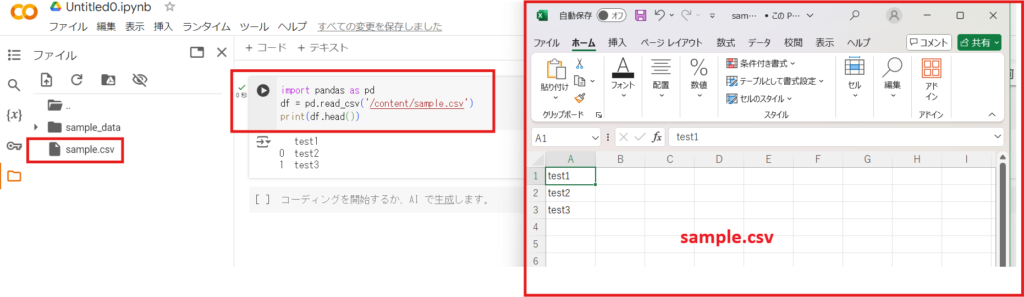
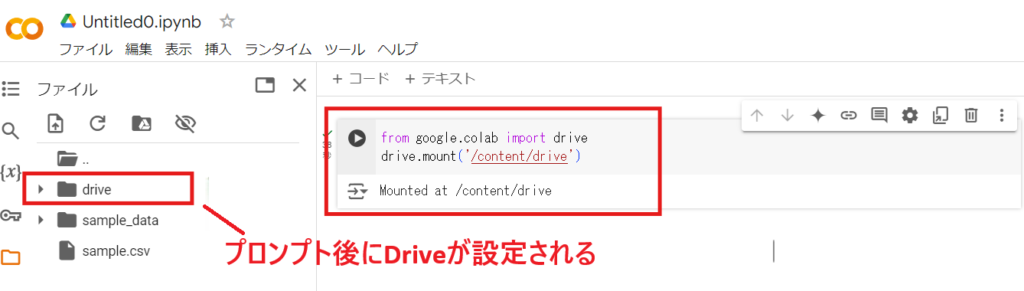
実例と応用
たとえば、AIモデルの学習データとして大規模なCSVファイルを使用する場合、Googleドライブに保存しておけば、アップロードの手間を省きながら作業できます。
また、データの加工や可視化を行う際も、ファイルパスを直接指定して効率的に作業が進められます。
メリットと注意点
これらの方法を適切に活用することで、Google Colabでの作業がさらにスムーズになるでしょう。
Google ColabではGoogleドライブとの連携が可能で、ファイル操作も簡単です。
ただし、セッションリセット時にデータが失われるリスクがあります。Winスクールでは、年間17,142人が受講する実績ある講座を通じて、データ管理やプログラミングスキルを基礎から学べます。
Google Colabを使いこなすための応用力をプロ講師が直接指導。無料カウンセリングであなたの目標に合った学習プランを手に入れましょう。
★受講生の満足度96.5% はじめてのスクールで、不安が自信に変わった。★
Google コラボラトリーを最大限に活用するポイント
- GPUを使ってみる設定と注意点
- GPUガチャとは?Google コラボラトリーの詳細解説
- AIイラスト作成にGoogle コラボラトリーを活用する方法
- Google コラボラトリーで商用利用は可能か?
- Google コラボラトリーと有料版の違いを比較
- グーグル プログラミング 無料で始める最適な選択肢
GPUを使ってみる設定と注意点
GPU(グラフィックス処理装置)は、大規模なデータ処理や機械学習モデルのトレーニングで非常に役立つハードウェアです。Google Colabでは、GPUを簡単に利用できる設定が用意されています。ただし、利用方法と注意点を理解しておくことが重要です。
GPUの設定方法
- GPUを有効化する
ノートブック上部の「ランタイム」メニューをクリックします。その中の「ランタイムのタイプを変更」を選択してください。 - ハードウェアアクセラレータをGPUに変更
「ハードウェアアクセラレータ」のドロップダウンメニューから「GPU」を選択し、「保存」をクリックします。これで、ノートブックの環境がGPUに設定されます。
利用の確認
以下のコードを実行して、GPUが正常に使用可能か確認できます。
import tensorflow as tf
print(tf.config.list_physical_devices('GPU'))
!cat /proc/cpuinfo出力結果にGPUの情報が表示されれば、設定は成功です。
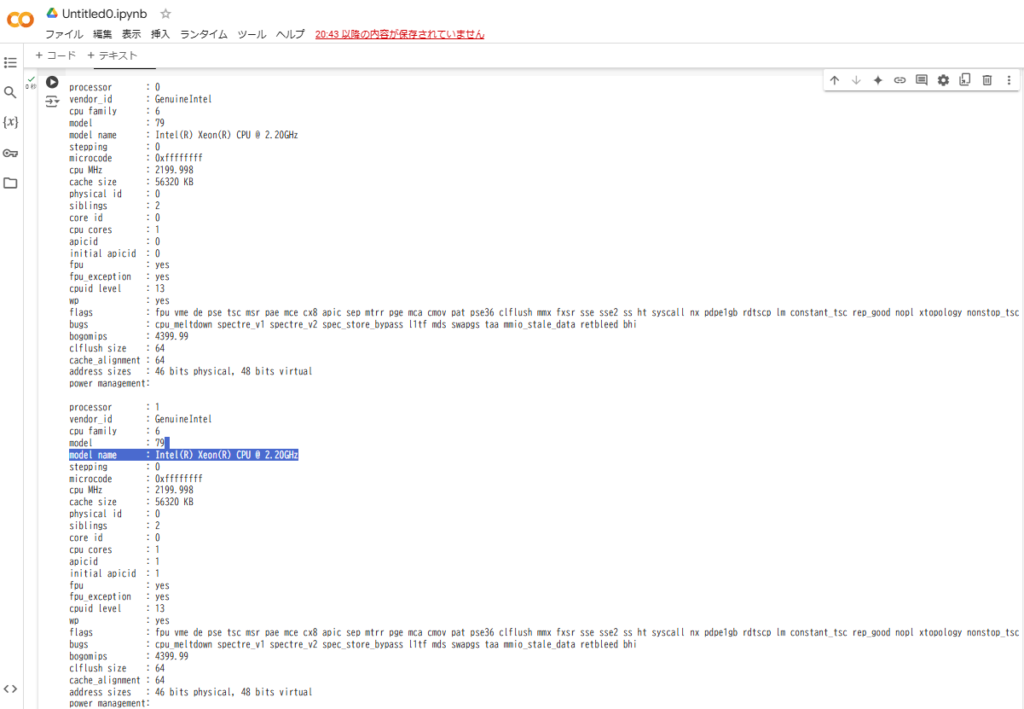
注意点
- 使用制限: 無料版のGoogle Colabでは、GPUの利用時間や優先度に制限があります。特に負荷の高い時間帯では、使用できない場合があります。
- セッションリセットのリスク: 長時間放置するとセッションがリセットされ、実行中のプログラムが中断される可能性があります。
- モデル保存の重要性: 訓練途中でのデータ損失を防ぐため、定期的にモデルやデータをGoogleドライブに保存しておくことをおすすめします。
実例

私が以前試したプロジェクトでは、ローカルのCPU環境で1時間かかったトレーニングが、Google ColabのGPUを使うことで10分に短縮されました。
このように、GPUの活用は効率的な作業に欠かせません。



これらを踏まえ、GPUの設定を適切に行い、注意点を理解して活用することで、Google Colabの利便性を最大限に引き出すことができます。
GPUガチャとは?Google コラボラトリーの詳細解説
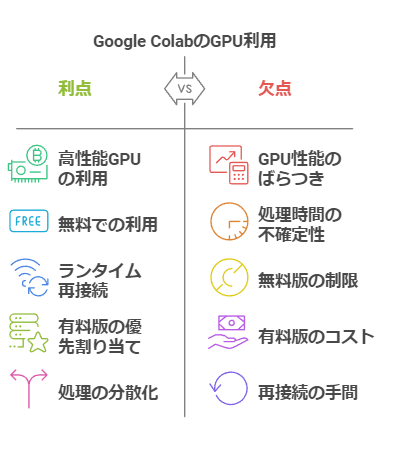
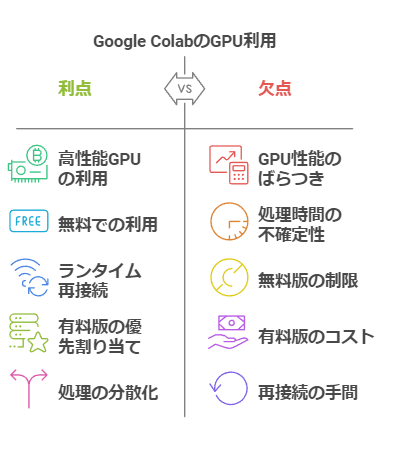
Google Colabを利用する際、「GPUガチャ」という言葉を耳にすることがあります。これは、Google Colabが提供するGPUの性能が利用ごとに異なることを指します。この現象は特に高負荷な処理を行う機械学習プロジェクトで注目されます。
GPUガチャの仕組み
Google Colabでは、複数の種類のGPU(例: Tesla T4、Tesla K80)が提供されますが、割り当てられるGPUはランダムです。そのため、同じコードを実行しても処理速度が異なる場合があります。
GPUガチャの影響
性能の高いGPU(例: Tesla T4)が割り当てられると、トレーニング時間が短縮されます。一方、性能が低めのGPU(例: Tesla K80)では、処理速度が低下することがあります。これが「GPUガチャ」と呼ばれる理由です。
対策と注意点
- ランタイムの再接続: パフォーマンスの低いGPUが割り当てられた場合、一度ランタイムを切断し再接続することで、別のGPUが割り当てられることがあります。
- 有料版の活用: Colab ProやPro+では、より性能の高いGPUが優先的に割り当てられるため、GPUガチャの影響を軽減できます。
- 処理の分散化: トレーニングを小分けにして実行することで、GPU性能の影響を最小限に抑えることが可能です。
実例
ある機械学習プロジェクトで、私が試した際にTesla T4が割り当てられたときは、約20分で完了した処理が、Tesla K80の場合には50分かかりました。こうした違いはGPUガチャの一例として知っておくと良いでしょう。
結論
GPUガチャはGoogle Colabの無料利用に伴う一つの特性ですが、適切な対策を講じることで影響を最小限に抑えられます。有料版の利用も選択肢の一つとして検討する価値があります。
この特性を理解し、うまく活用することでGoogle Colabのメリットを最大限に引き出しましょう。
AIイラスト作成にGoogle コラボラトリーを活用する方法
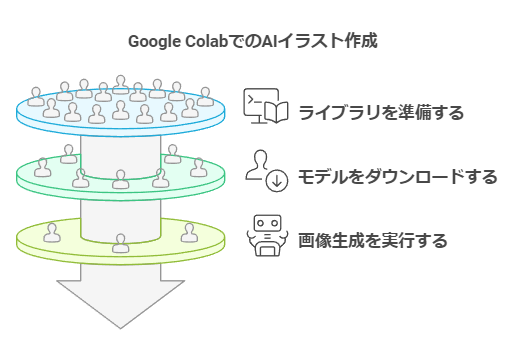
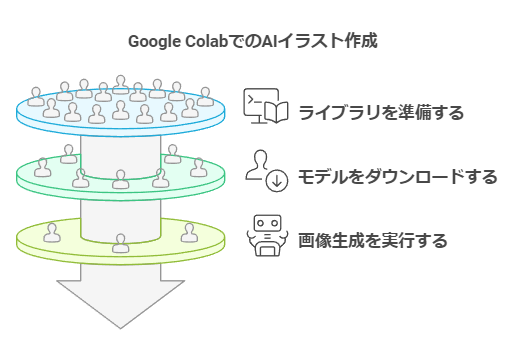
AIイラストを作成する際に、Google コラボラトリーは強力なツールとなります。特に、GPUを無料で利用できる環境が整っているため、大規模な画像生成モデルを効率的に扱うことができます。
活用手順
- ライブラリの準備
AIイラスト作成には、専用のPythonライブラリ(例: Stable DiffusionやDALL-E関連ライブラリ)が必要です。Google Colabでは、以下のように簡単にライブラリをインストールできます。
pip install diffuserspip install transformers - モデルのダウンロード
次に、AIモデルをロードします。モデルのファイルが大きいため、Googleドライブに保存することをおすすめします。以下のコードを実行してGoogleドライブをマウントし、モデルを利用可能な状態にします。from google.colab import drivedrive.mount('/content/drive') - 画像生成の実行
モデルをロードした後、生成パラメータを指定してAIイラストを作成します。以下は、Stable Diffusionを使用した例です。
from diffusersimport StableDiffusionPipelinemodel = StableDiffusionPipeline.from_pretrained("CompVis/stable-diffusion-v1-4")prompt = "A fantasy landscape with castles and dragons"image = model(prompt).images[0]image.save("generated_image.png")
メリットと注意点
また、無料版でも十分なスペックを提供しているため、趣味やプロジェクトで活用しやすい点が魅力です。
ただし、無料版ではセッションのリセットが発生するため、長時間の作業にはGoogleドライブとの連携が重要です。
AIイラストの作成は、クリエイターや開発者にとって新しい表現の幅を広げる手段となるでしょう。Google コラボラトリーを活用して、ぜひ創造性を高めてください。
Google コラボラトリーで商用利用は可能か?
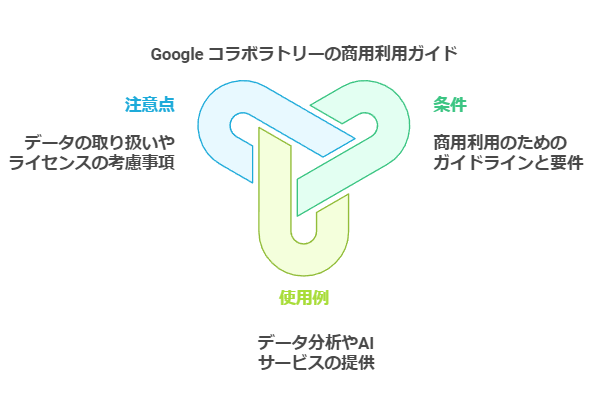
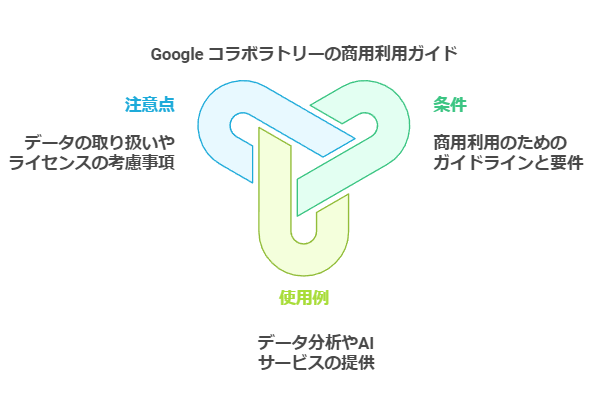
Google コラボラトリーは商用利用が可能ですが、いくつかの条件と注意点があります。この点を理解することで、安心してプロジェクトに活用できるようになります。
商用利用が可能な条件
Googleの利用規約に基づき、Google コラボラトリーを商用目的で使用すること自体は許可されています。ただし、利用するPythonライブラリやデータセットのライセンスに従う必要があります。
具体的な使用例
- データ分析サービスの提供
Google コラボラトリーを使ってクライアント向けのデータ分析レポートを作成することができます。 - AIモデルを用いたサービス
例えば、AIを用いて画像生成やデータ分類のサービスを提供する際、Google コラボラトリーでモデルをトレーニングし、その結果を活用することが可能です。
注意点
- データの取り扱い: 個人情報や機密データを取り扱う場合は、Google コラボラトリーのクラウド環境が適切かを確認してください。
- 無料版の制限: 無料版ではセッションリセットや処理能力の制限があるため、大規模な商用プロジェクトではGoogle Colab Proの利用を検討してください。
- ライブラリのライセンス確認: 使用するライブラリのライセンス条件を必ず確認しましょう。一部のライブラリは商用利用に追加の料金が必要な場合があります。
Google コラボラトリーを商用目的で利用する際には、これらの条件を事前に確認し、必要に応じて有料プランを活用することで、プロジェクトを効率的に進めることができます。
Google Colabは商用利用が可能ですが、ライセンスやデータ管理の確認が必須です。
Winスクールなら、年間約1,500社の企業研修実績を持つ信頼のカリキュラムで、商用利用に求められる実務スキルを習得できます。
プロの講師が個別指導を行い、Google Colabをビジネスで効果的に活用するためのスキルと知識を提供します。まずは無料カウンセリングに参加して、目指すキャリアに必要な学びを見つけましょう。
★受講生の満足度96.5% はじめてのスクールで、不安が自信に変わった。★
Google コラボラトリーと有料版の違いを比較
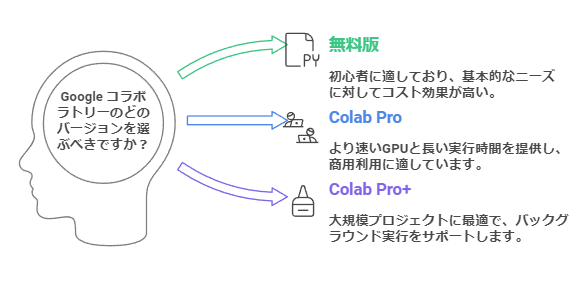
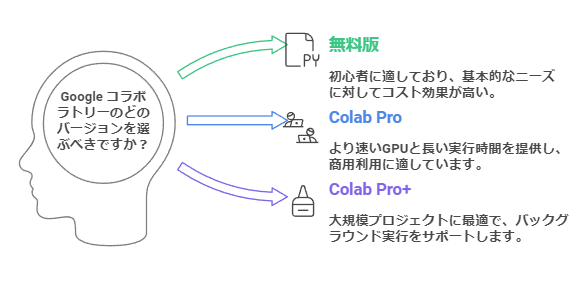
Google コラボラトリー(無料版)と有料版(Colab Pro、Colab Pro+)は、利用できる機能やサービスレベルに違いがあります。目的に応じてどちらを選ぶべきかを理解することが重要です。
無料版と有料版の違い
- 無料版(Google コラボラトリー)
無料で利用でき、簡単にPython環境を構築可能です。ただし、使用可能なリソース(GPUやTPU)や実行時間に制限があります。また、セッションが90分以上操作されない場合や12時間経過すると自動的に切断されます。 - 有料版(Colab Pro)
月額約1,000円で利用でき、より高速で安定したGPUやTPUが提供されます。無料版より長い実行時間や優先的なリソース利用が可能です。 - Colab Pro+
月額約3,000円で、さらに長時間の実行とバックグラウンド処理が可能になります。ブラウザを閉じてもノートブックが実行され続けるため、大規模プロジェクトに適しています。
違いを具体例で解説
このため、処理が複雑で時間がかかるプロジェクトでは、有料版のメリットが際立ちます。
どちらを選ぶべきか?
無料版は、プログラミングや機械学習を初めて学ぶ方に向いています。一方で、大規模なデータ処理や長時間のAIトレーニングを行う開発者には、有料版の投資価値があります。特に商用利用を考える場合、有料版の安定性が役立ちます。
Google コラボラトリーを始める際には、まず無料版で環境を試し、その後の必要性に応じて有料版を検討するのが最適なアプローチでしょう。
グーグル プログラミング 無料で始める最適な選択肢
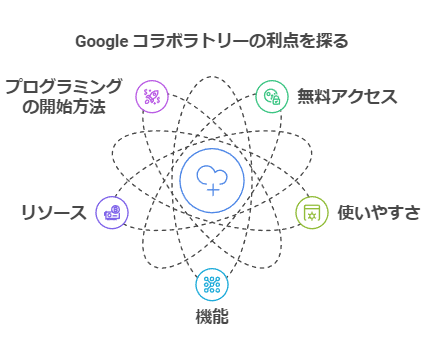
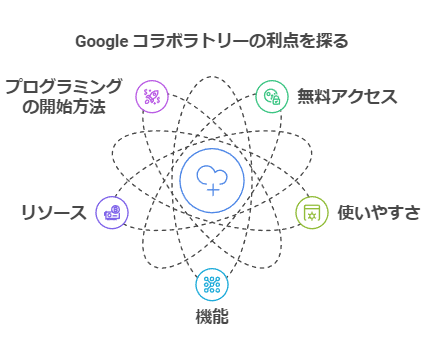
Google コラボラトリーは、無料でPythonプログラミングを始めたい方にとって、理想的な環境を提供します。初期設定が不要で、ブラウザ上で簡単に利用できるため、初心者から上級者まで幅広いニーズに応えます。
無料で始められる理由
Google コラボラトリーは、Googleが提供するクラウド型のプログラミング環境で、Googleアカウントがあれば追加費用なしで利用できます。以下のような機能が無料で利用可能です。
- Pythonの記述と実行
環境構築をすることなく、すぐにプログラムを書いて実行可能です。 - 機械学習やデータ処理
あらかじめインストールされているライブラリ(NumPy、Pandasなど)を活用して、機械学習やAIモデルのトレーニングを行えます。 - GPUやTPUの利用
通常は高価なリソースを無料で使用できる点も大きな利点です。
手順と具体例
Google コラボラトリーを利用するには、まずGoogleアカウントにログインし、Colabサイトにアクセスします。以下の手順でプログラミングを開始できます。
- ノートブックの作成: 「+ Python3の新しいノートブック」をクリックして、新しい作業環境を準備。
- コードの記述と実行: 以下のようにPythonコードを入力し、三角ボタンを押すだけで結果が表示されます。
print("Hello, World!") - データ分析の実行: 例えば、以下のコードでNumPyを利用したデータ処理が可能です。
import numpy as np data = [1, 2, 3, 4, 5] print(np.mean(data))
なぜGoogle コラボラトリーが最適か?
多くのプログラミング環境はインストールや設定が必要ですが、Google コラボラトリーはその手間を省き、初心者でも直感的に操作できます。また、クラウド上で動作するため、ローカル環境に依存せず、プロジェクトを簡単に共有できます。
Google コラボラトリーを利用することで、プログラミングに集中でき、コストをかけずに高機能な開発環境を手に入れられるでしょう。初めてプログラミングを学ぶ方にとって、これ以上の選択肢はありません。
まとめ:Google Colaboratory(コラボラトリー)の魅力と活用の総括
Google コラボラトリーは、Pythonを使ったプログラミングや機械学習の学習を支える素晴らしいクラウド環境です。その最大の利点は、無料で高度なリソースを手軽に利用できること。ブラウザ上で動作し、煩雑なインストール作業も必要ありません。
さらに、初心者にも優しく、教育やプロジェクトに適した設計がされています。
ただし、無料版には利用時間やリソースの制限があり、大規模な処理には有料版が有効です。もし本格的にプログラミングを習得したい場合や、AI分野でのキャリアを考えているのであれば、Google コラボラトリーを入り口にしてさらに学びを深めることが大切です。
Winスクールなら、「受講生満足度96.5%」の環境で、Google Colabの効果的な使い方を学び、即戦力になるスキルを確実に習得可能です。
無料カウンセリングを通じて、自分に合った最適な学びを見つけ、キャリアアップや新たな挑戦への一歩を踏み出しましょう。この機会を逃さず、明るい未来を掴む準備を始めてください!
★受講生の満足度96.5% はじめてのスクールで、不安が自信に変わった。★
よくある質問
Q: Google コラボラトリーが使えない場合、どのような原因が考えられますか?
A: Google コラボラトリーが使えない原因として、インターネット接続の問題、ブラウザのキャッシュやクッキーの影響、またはGoogleアカウントの設定が考えられます。これらを確認してみてください。
Q: Google コラボラトリーでプログラムをアップロードするにはどうしたらよいですか?
A: Google コラボラトリーでプログラムをアップロードするには、「ファイル」メニューから「ノートブックをアップロード」を選択します。これにより、ローカルのファイルを簡単に追加できます。
Q: Google コラボラトリーを使用するために必要な準備は何ですか?
A: Google コラボラトリーを使用するためには、Google アカウントが必要です。また、基本的なPythonの知識があると、機械学習やデータ分析のプログラムをスムーズに操作できるでしょう。
Q: Google コラボラトリーで機械学習のモデルを表示する方法は?
A: Google コラボラトリーで機械学習のモデルを表示するには、モデルを訓練した後、適切なライブラリ(例えばMatplotlibやSeaborn)を使用して可視化することができます。
Q: Google コラボラトリーのノートブックをダウンロードするにはどうすればいいですか?
A: Google コラボラトリーのノートブックをダウンロードするには、「ファイル」メニューから「.ipynbをダウンロード」を選択します。これにより、ノートブックのファイルがローカルに保存されます。
Q: Google コラボラトリーでの操作方法が分からない場合、どこで確認できますか?
A: Google コラボラトリーの操作方法については、公式のドキュメントやチュートリアル記事を参考にすることができます。また、YouTubeなどの動画プラットフォームでも解説が多くあります。
Q: Google コラボラトリーで追加のライブラリをインストールするにはどうすればいいですか?
A: Google コラボラトリーで追加のライブラリをインストールするには、ノートブックのセルに「!pip install ライブラリ名」と入力し、実行することでインストールできます。
Q: Google コラボラトリーで利用できるサービスはどのようなものがありますか?
A: Google コラボラトリーでは、Pythonを使ったデータ分析、機械学習、深層学習、データ可視化などのサービスを利用することができます。
Q: Google コラボラトリーを使ったプロジェクトを始めるには、何から始めれば良いですか?
A: Google コラボラトリーを使ったプロジェクトを始めるには、まずは興味のあるテーマを決めて、必要なデータセットを用意します。その後、ノートブックを作成し、Pythonのコードを記述していくと良いでしょう。
